How To Fix Whea Uncorrectable Error
FIX: WHEA_UNCORRECTABLE_ERROR on Windows 10
Passionate about all elements related to Windows and combined with his innate curiosity, Ivan has delved deep into understanding this operating system, with a specialization in drivers and driver troubleshooting. When he's not tackling... Read more
- The WHEA_UNCORRECTABLE_ERROR is a dreaded BSoD, but not the only WHEA error out there.
- Stop code WHEA_UNCORRECTABLE_ERROR usually occurs when the system is overclocker or overheated.
- It's possible that the BSoD WHEA_UNCORRECTABLE_ERROR keeps you out of your device so you'll have to recover it in Safe Mode.
- Tweaking a few BIOS settings has proved helpful for some and we're showing you how to do this.

XINSTALL BY CLICKING THE DOWNLOAD FILE
The WHEA_UNCORRECTABLE_ERROR message that you get on Windows 10 on a blue screen can be caused by two things.
Either you have a hardware failure or you have problems with your Windows 10 drivers that are probably not compatible with your operating system.
In any case, you will basically not be able to use your desktop PC or laptop until you fix the issue. In a worst-case scenario, the error message WHEA_UNCORRECTABLE_ERROR you get on a blue screen while running Windows 10 could be caused by any number of hardware failures.
These include:
- Hard drive not responding
- Your RAM memory not responding
- Your mainboard is not working correctly
A good case scenario would be that after updating your PC to Windows 10, some drivers on the machine won't work as it should. But we will see how to check all of these in the tutorial below.
Whea Uncorrectable Error variations include the following:
- WHEA_UNCORRECTABLE_ERROR windows 10 sysprep
- According to users, sometimes this error can occur while using sysprep.
- WHEA_UNCORRECTABLE_ERROR overclock
- Many users reported that this error started appearing after overclocking.
- To fix the problem, try changing or removing your overclock settings.
- WHEA_UNCORRECTABLE_ERROR hal.dll, ntoskrnl exe
- In some cases this error can be caused by certain files.
- WHEA_UNCORRECTABLE_ERROR overheat
- If your PC overheats, try cleaning it or check if your fan is working properly.
- WHEA_UNCORRECTABLE_ERROR startup
- To fix this problem, you'll need to use one of our solutions below while in Safe Mode.
- WHEA_UNCORRECTABLE_ERROR BIOS update
- To fix the problem, you might have to go back to the older version of BIOS.
How do I fix the blue screen WHEA_UNCORRECTABLE_ERROR?
1. Disable Overclock in BIOS
- Open Start Menu and go to Settings.
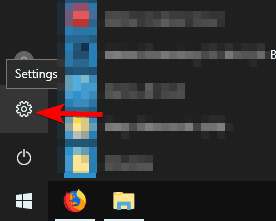
- Go to Update and Security, and then to the Recovery tab.
- Click on Restart now in Advanced startup and your computer will restart.
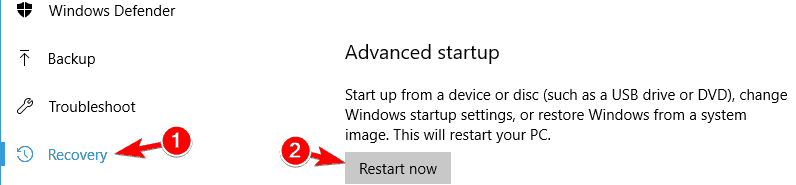
- On Advanced startup, go to Troubleshoot, then Advanced Options, and then UEFI Firmware Settings.
- Click Restart.
- After the computer is restarted, it should open BIOS automatically, so go Advanced tab.
- Navigate to Performance, and look for Overclocking.
- Make sure overclocking is disabled.
- Save changes to BIOS (by pressing F10 on your keyboard), and start your computer normally.
Keep in mind that overclocking your PC can cause many issues including overheating, Blue Screen of Death, and other technical glitches.
So overclocking software may trigger WHEA_UNCORRECTABLE_ERROR. You can disable or uninstall any overclocking software that you might have on your PC to fix this problem.
After disabling overclocking, you shouldn't face this issue anymore, but if it's still present, check out one of the following solutions.
2. Run a system troubleshooter
Blue screens are hard to troubleshoot especially if you have little technical knowledge or you don't know what cause the problem. That's why such a tool would be of great help.

Restoro is powered by an online database that features the latest functional system files for Windows 10 PCs, allowing you to easily replace any elements that can cause a BSoD error.
This software can also help you by creating a restore point before starting the repairs, enabling you to easily restore the previous version of your system if something goes wrong.
This is how you can fix registry errors using Restoro:
- Download and install Restoro.
- Launch the application.
- Wait for the software to identify stability issues and possible corrupted files.
- Press Start Repair.
- Restart your PC for all the changes to take effect.
As soon as the fixing process is completed, your PC should work without problems, and you will not have to worry about BSoD errors or slow response times ever again.
⇒ Get Restoro
Disclaimer: This program needs to be upgraded from the free version in order to perform some specific actions.
Check out our handy guide to update drivers like a real technician!
3. Check if there are any hardware issues
- Enter Safe mode as explained in the first tutorial.
- Open the Start screen and type chkdsk.
- Click (left click) on chkdsk.
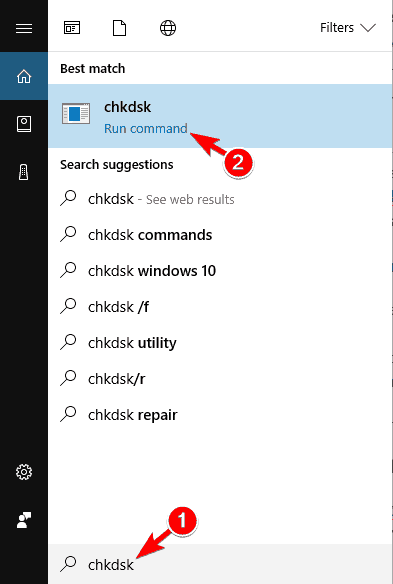
- Start the chkdsk program and let it run.
- If you get any stops along the way with errors it will probably be that your hard drive is not working properly.
4. Run Windows Memory Diagnostics
- Press Start.
- Type in the search box Windows Memory Diagnostic.
- Click (left click) on Windows Memory Diagnostic.

- Let the Windows Memory Diagnostic run.
- If you get any stops along the way like in the hard drive check with errors then try to replace the memory.
Learn everything there is to know about Windows Memory Diagnostics from our guide.
5. Start Windows in Safe Mode and check for drivers
- Reboot or close the Windows 10 PC.
- When the PC starts press F8 on the keyboard or another combination would be Shift + F8.
- The Recovery Mode should start.
- Select Safe Mode by following the instructions on the screen.
- After the computer boots up in Safe Mode, hover the mouse to the right side of the screen.
- Click in the search box in the start menu.
- Type in the search box Device Manager.
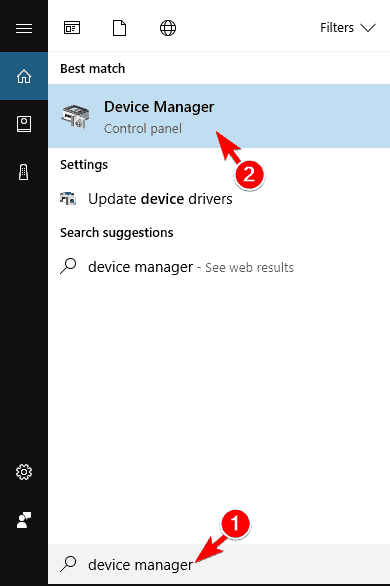
- After Device Manager is opened we need to update the drivers one by one.
- This way we will see if one of our drivers has caused this error to appear.
- After updating the drivers we need to reboot the PC.
- See if you get the same error message.
Updating drivers manually is very annoying and can permanently damage your PC (by downloading the wrong driver versions), so we recommend you to use DriverFix (100% safe and tested by us) to do it automatically.
Expert Tip: Some PC issues are hard to tackle, especially when it comes to corrupted repositories or missing Windows files. If you are having troubles fixing an error, your system may be partially broken. We recommend installing Restoro, a tool that will scan your machine and identify what the fault is.
Click here to download and start repairing.
⇒ Get Driverfix
6. Uninstall the problematic Windows Updates
- Press Windows Key + I to open the Settings app.
- Now go to the Update & security section.
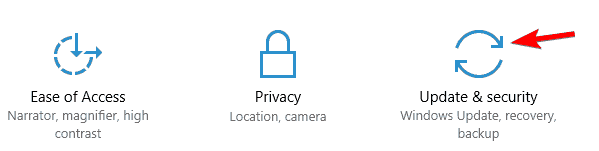
- Click on Update history.
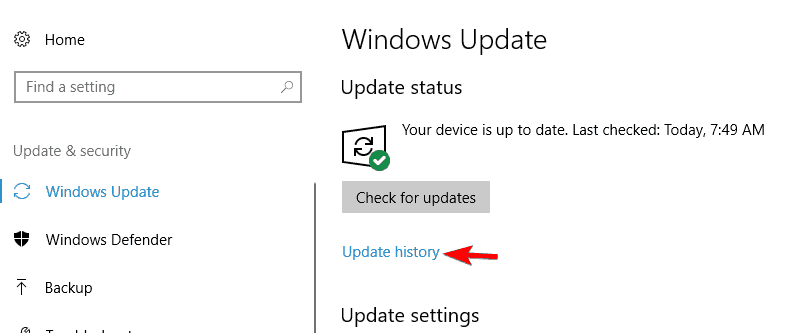
- Now click on Uninstall updates.
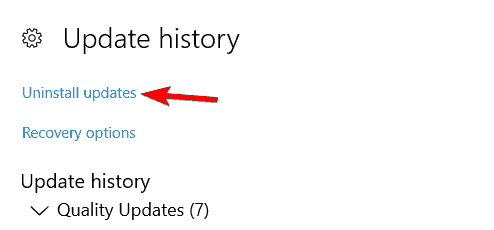
- A list of updates will now appear.
- Double click on a specific update in order to remove it.
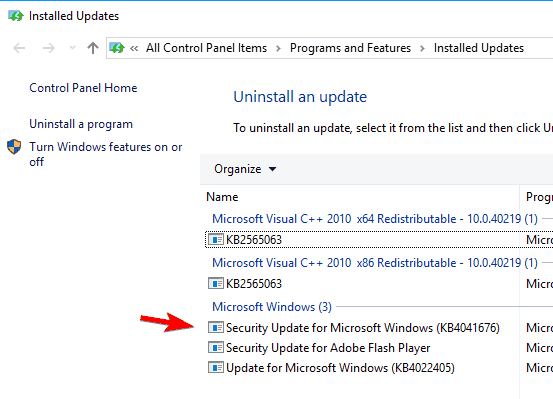
According to users, the Whea Uncorrectable Error can sometimes appear due to problematic Windows updates. If you noticed this error after a recent update, you might have to remove the update in order to fix this problem.
After removing the problematic updates, check if the issue still appears. If not, it might be a good idea to block problematic Windows updates from installing.
7. Disable Turbo Boost feature in BIOS
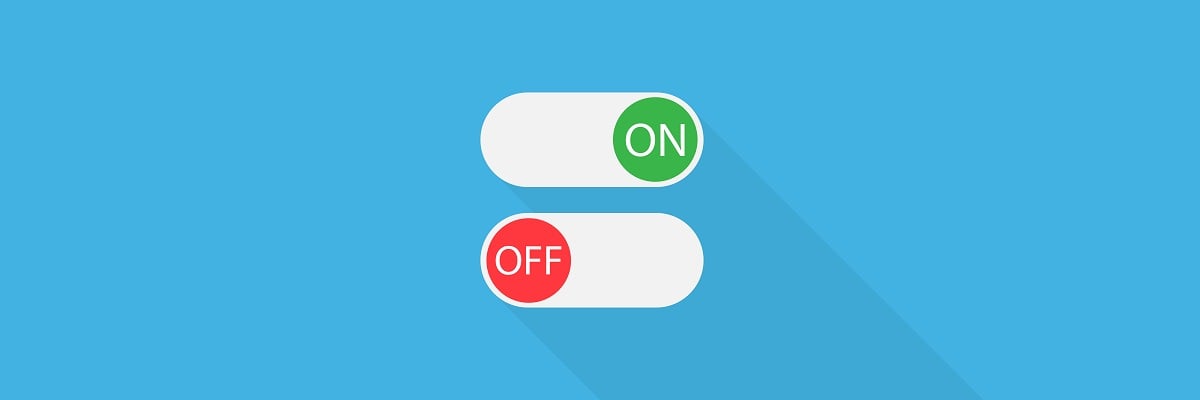
Sometimes certain features in BIOS can cause the WHEA_UNCORRECTABLE_ERROR to appear. Several users reported that disabling Turbo Boost in BIOS fixed the problem for them, so be sure to try that.
To see if your BIOS supports this feature and how to find it, we strongly advise you to check your motherboard manual. If you have Intel Turbo Boost installed on your PC, we advise you to remove it as well.
It's worth mentioning that other settings can also cause this problem to appear, and to fix it you might have to reset BIOS to the default settings. After doing that, the problem should be resolved.
8. Disable additional audio devices
- Press Windows Key + S and enter sound
- Select Sound from the list of results

- When Sound window opens, go to Playback tab
- Right-click each non-default audio device and choose Disable
- Repeat the same steps for all recording devices as well
- After doing that, click on Apply and OK to save changes
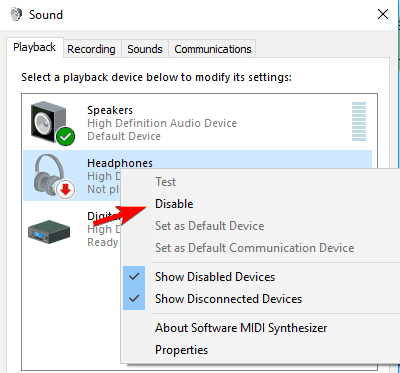
Some users are also recommending to disable additional audio devices from Device Manager. To do that, follow these steps:
- Press Windows Key + X to open Win + X menu and choose Device Manager.

- Locate your audio devices and disable all devices except your default one.
- To disable a device, simply right click it and choose Disable device from the menu.
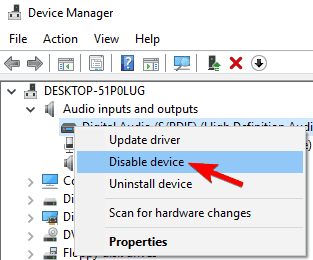
- When the confirmation message appears click on Yes
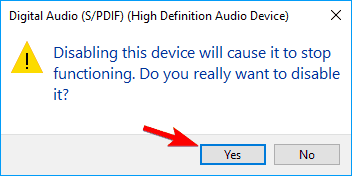
According to users, the WHEA_UNCORRECTABLE_ERROR message can appear due to your audio devices. To fix the problem, you need to find and disable additional audio output and input devices.
After disabling all non-default devices, the problem should be resolved.
These tutorials should help you along the way to determine what exactly is causing the blue screen error message you get. If it is a hardware problem it might also be from the graphics card, from the motherboard or a possible power supply failure.
In this case, we would suggest you go to your nearest tech support for PC's shop and make them aware of the issues.
They will probably have there all the hardware parts needed for your PC to replace them and tell you what part is having issues.
Let us know which of the methods worked best for you by leaving us a message in the comments section below.
Frequently Asked Questions
-
The WHEA uncorrectable error is a BSoD error usually caused by a failing hard drive, a defective memory module, improperly seated CPU, or other hardware issues. But it also might just be a problem with incompatible drivers.
-
A hardware error is a malfunction of a hardware component from a computer system. The hardware components have error detection mechanisms that can determine when there is a hardware error.
-
BCD stands for Boot Configuration Data and a BCD error usually occurs when the BCD is missing, corrupt, or altered. Find solutions to fix Windows 10 boot errors, and check the curated list of Windows 10 boot repair software.
![]()
Newsletter
How To Fix Whea Uncorrectable Error
Source: https://windowsreport.com/fix-whea_uncorrectable_error-windows-8-1/
Posted by: leonardbecry1948.blogspot.com

0 Response to "How To Fix Whea Uncorrectable Error"
Post a Comment